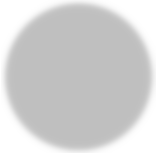NETYETKİ NEDİR?
ESOGÜ Netyetki Ağ Yetkilendirme hizmeti kullanıcılarımızın ağ güvenlik seviyelerini yükselterek, ağ erişimine ihtiyaç duymadıkları zamanlarda ağdan güvenle çıkış yapabilmelerini sağlamaktadır. Başbakanlık ve BTK'nın talepleri doğrultusunda ağ kullanıcılarımız sadece kendilerinin gerçekleştirdikleri ağ erişimlerinden resmi olarak sorumlu tutulmakta, kütüphane ve laboratuvar gibi birden çok gerçek kişinin ortaklaşa kullandıkları bilgisayarlarda güvenle ağ ve internet erişimlerini gerçekleştirmeleri sağlanmaktadır.
ESOGÜ Netyetki hizmeti ile OKDS sisteminde tanımlanmış olan Sicil ya da Öğrenci Numarası gibi kimlik bilgileriniz ve kişisel parolanız ile ESOGÜ Bilgi İşlem Daire Başkanlığı tarafından sunulan kampüs ağına ve internete güvenle erişebilirsiniz.
Ancak kurumumuz bünyesinden internete erişiminizi güvenli bir şekilde sağlayabilmek amacıyla oluşturulmuş olan netyetki.ogu.edu.tr alanına ulaşmaya çalışmadan önce, bireysel olarak bazı kontrolleri yapmanız gerekmektedir.
1.ADIM
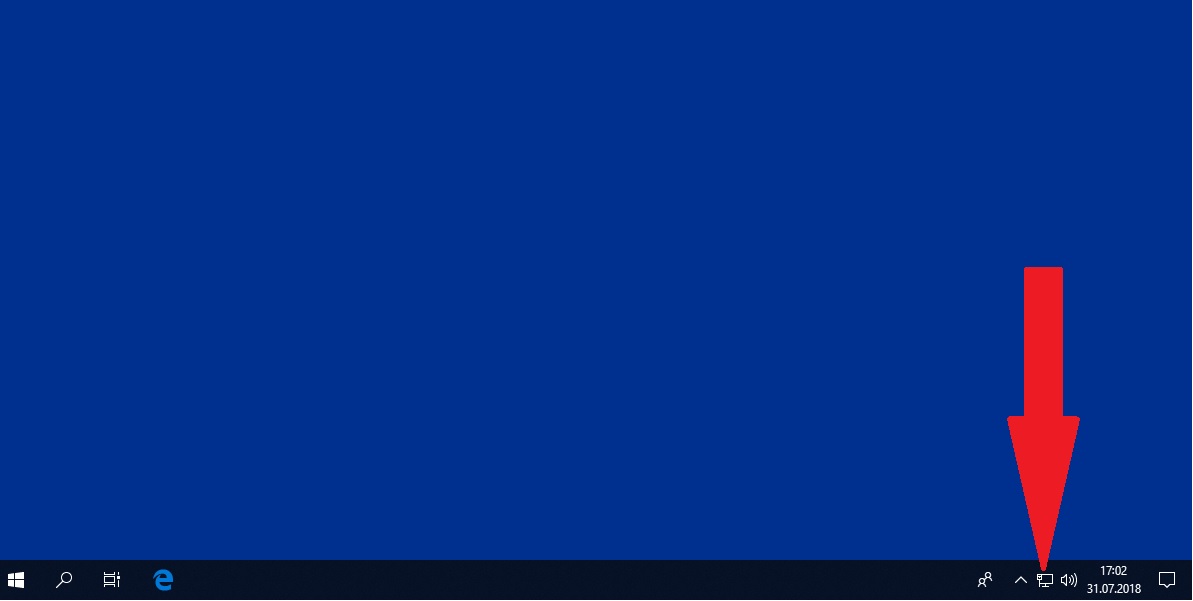
Öncelikle tarih-saat kısmının yanında bulunan ve yukardaki resimde de gösterildiği üzere, Windows işletim sistemine ait pencerede "Kırmızı ok ile gösterilen yerdeki simgeye" dikkat etmeniz gerekmektedir.
2.ADIM
BURADA İLGİLİ SİMGE İLE ALAKALI GÖREBİLECEĞİNİZ SİMGELERİN ANLAMLARI VE SONRAKİ ADIMLARA GEÇEBİLMENİZ İÇİN GEREKEN SİMGENİN HANGİSİ OLDUĞU AÇIKLANACAKTIR
![]()
Kablolu kullanımda göreceğiniz sembol
![]()
Kablosuz kullanımda göreceğiniz sembol
Kırmızı ok ile gösterilen simge yukardaki gibi sembol olarak gözüküyorsa yani üzerinde kırmızı çapraz olan bir simgeye dönüşmüş ise, kablolu olarak internete bağlanmaya çalışan bilgisayarınızın kablosunda yada ağ kartında bir arıza olduğunu göstermektedir. Bu durumda, en yakınınızdaki çalışan bir bilgisayardaki yada cep telefonunuzdaki chrome, firefox, internet explorer gibi bir tarayıcıyı açıp, adres satırına destek.ogu.edu.tr girip tıkladığınızda, Bilgi İşlem Daire Başkanlığına bu arıza durumu hakkında "Çağrı" açabilirsiniz. En kısa sürede bu sorunla ilgili tarafınıza dönüş yapılacaktır.
![]()
Kablolu kullanımda göreceğiniz sembol
![]()
Kablosuz kullanımda göreceğiniz sembol
Bu şekilde bir sembol görüyorsanız, bilgisayarınızın ağ kartı yada kablosunda bir arıza olmadığını, "IP" denilen bilgisayarınıza özel, bir adresin ağ'dan alınma sürecinde olduğunu gösterir. Yaklaşık 5 dakika bekledikten sonra herhangi bir tarayıcı ile bir internet sayfasına bağlanmaya çalıştığınızda bunu yapamıyorsanız ve bu sembol hala varsa aynı şekilde en yakınınızdaki çalışan bir bilgisayardaki yada cep telefonunuzdaki chrome, firefox, internet explorer gibi bir tarayıcıyı açıp, tarayıcınızın adres satırına destek.ogu.edu.tr girip, Bilgi İşlem Daire Başkanlığına bu arıza durumu hakkında "Çağrı" açabilirsiniz. En kısa sürede bu sorunla ilgili tarafınıza dönüş yapılacaktır.
![]()
Kablolu kullanımda göreceğiniz sembol
![]()
Kablosuz kullanımda göreceğiniz sembol
Bu şekilde bir sembol görüyorsanız, bilgisayarınızın ağ kartı yada kablosunda bir arıza olmadığını, "IP" denilen bilgisayarınıza özel, bir adresin ağ'dan alınma sürecinde olduğunu gösterir. Yaklaşık 5 dakika bekledikten sonra herhangi bir tarayıcı ile bir internet sayfasına bağlanmaya çalıştığınızda bunu yapamıyorsanız ve bu sembol hala varsa aynı şekilde en yakınınızdaki çalışan bir bilgisayardaki yada cep telefonunuzdaki chrome, firefox, internet explorer gibi bir tarayıcıyı açıp, tarayıcınızın adres satırına destek.ogu.edu.tr girip, Bilgi İşlem Daire Başkanlığına bu arıza durumu hakkında "Çağrı" açabilirsiniz. En kısa sürede bu sorunla ilgili tarafınıza dönüş yapılacaktır.
![]()
Kablolu kullanımda göreceğiniz sembol
![]()
Kablosuz kullanımda cihazınızın çekiş gücüne göre göreceğiniz semboller bunlardan biri olacaktır
Bu şekilde bir sembol görüyorsanız; bu bilgisayarınızın, üniversitemiz internet ağına sağlıklı bir şekilde bağlı olduğunu ve bundan sonraki adım olan 3.ADIM'a geçebileceğiniz anlamına gelmektedir.
3.ADIM
(YETKİLENDİRME AYARLARINDA)
("AĞA KENDİM GİRİŞ ÇIKIŞ YAPMAK İSTİYORUM SEÇENEĞİ" SEÇİLMEK İSTENİRSE)
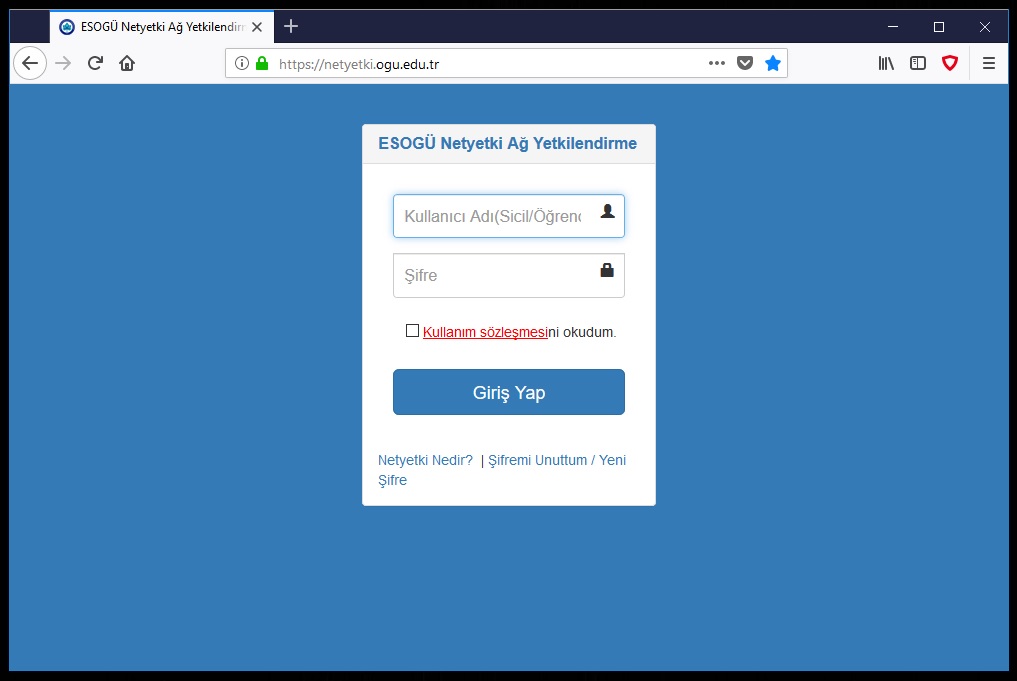
Bilgisayarınızdaki tarayıcının adres satırına yukardaki resimde görüldüğü gibi netyetki.ogu.edu.tr yazarak "Enter" tuşuna bastığınızda, yukardaki resimdeki gibi bir sayfa sizi karşılayacaktır
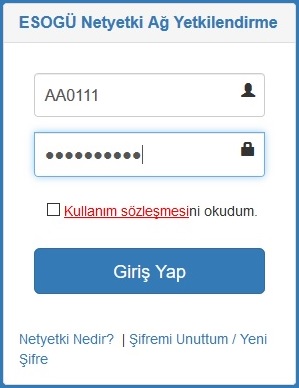
"Kullanıcı Adı(Sicil/Öğrenci Numarası) ve Şifre" istenen bu ekranda girmeniz gereken bilgiler; Personel olarak giriş yapanlar için OKDS ve Netyetki için de geçerli olan Kurum Sicil Numarası ve Parolanızdır.
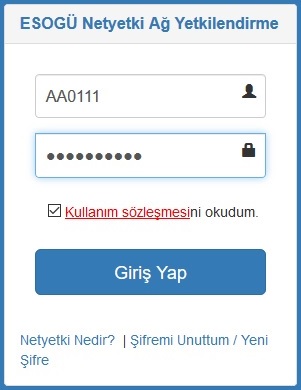
Kurum Sicil Numarası ve Parolanızı girdikten sonra altta "Kullanım sözleşmesini okudum" bağlantısına tıklayarak sözleşmeyi okuyabilir ve okuduktan sonra yanındaki kutucuğu işaretleyerek "Giriş Yap" düğmesine tıklayabilirsiniz
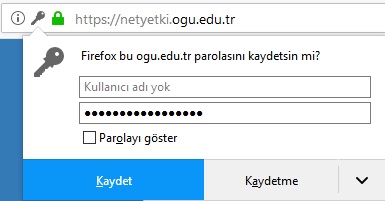
Bundan sonra kullandığınız tarayıcıya bağlı olarak ki biz burda örnek olarak "firefox tarayıcı" kullandık. Tarayıcınız size, bu adresi bir sonraki ziyaretinizde, girilmesi gereken Kullanıcı Adı ve Şifreyi kendisinin otomatik tamamlaması için kaydetmek isteyip istemediğinizi soracaktır. Yukardaki pencere görüntüsü farklı internet tarayıcılarına göre farklı gözükebilir ancak kullanım amaçları aynıdır
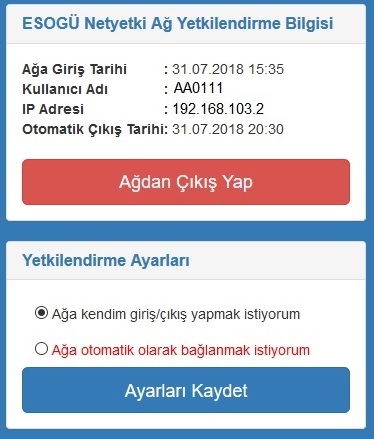
Bu noktadan sonra karşınıza, yukardaki resimdeki gibi NETYETKİ hesabınızla ilgili "Ağ Yetkilendirme Bilgisi" , "Yetkilendirme Ayarları" ve "Otomatik Giriş Yapan IP Bilgileriniz" bulunduğu bir sayfa gelecektir. Eğer kendiniz bu noktada "Ağa kendim giriş/çıkış yapmak istiyorum" seçeneğini seçerseniz, resimde üstte "Ağ Yetkilendirme Bilgisi" kısmındaki "Otomatik Çıkış Tarihi" kısmında gösterilen tarih ve saat kadar süre bağlı kalmanız sağlanacaktır. Bundan sonra "Ayarları Kaydet" düğmesini tıklayın
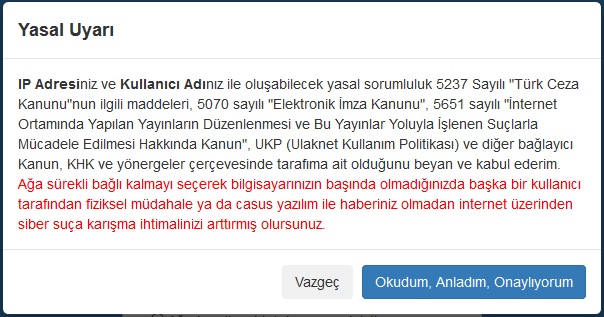
Bundan sonra size internet kullanımınız süresince sorumlu olduğunuz yükümlülüklerinizi bildiren bir "Yasal Uyarı" ekranı gelecektir. İnternete bağlanabilmek için bu yazıyı "Okudum, Anladım, Onaylıyorum" düğmesine tıklamalısınız. "Vazgeç" seçeneğini seçerseniz "Yetkilendirme Ayarlarınız" kaydedilmeyecek ve internete erişiminize izin verilmeyecektir
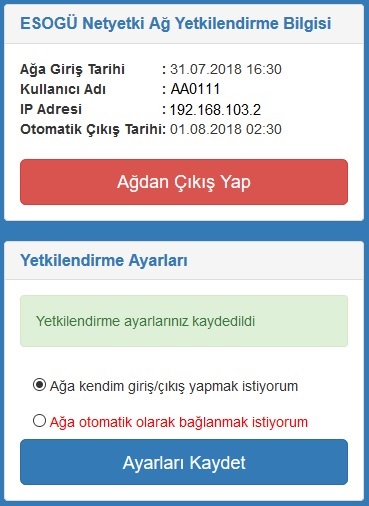
Bu yazıyı "Okudum, Anladım, Onaylıyorum" şeklinde onayladıktan sonra karşınıza yukardaki resimdeki gibi "Yetkilendirme Ayarları" başlığı altında yeşil renkle renklendirilmiş olarak "Yetkilendirme ayarlarınız kaydedildi" şeklinde bir onay mesajı alacaksınız. Şu anda internete bağlısınız
3.ADIM
(YETKİLENDİRME AYARLARINDA)
("AĞA OTOMATİK OLARAK BAĞLANMAK İSTİYORUM" SEÇENEĞİ SEÇİLMEK İSTENİRSE)
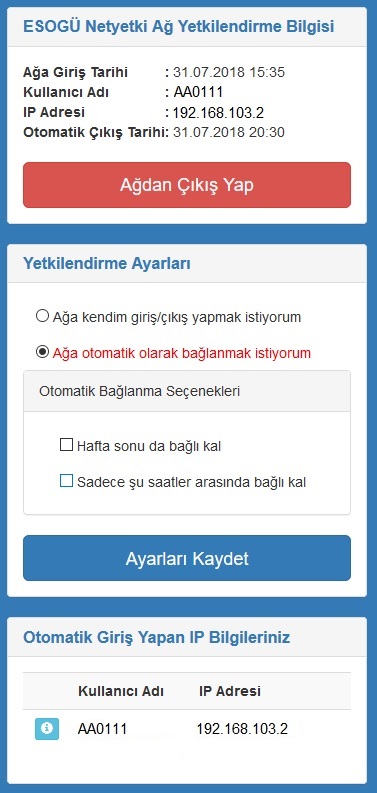
Eğer "Yetkilendirme Ayarlarından", "Ağa otomatik olarak bağlanmak istiyorum" seçeneği seçilmişse size iki adet "Otomatik Bağlanma seçenekleri" sunulacaktır.
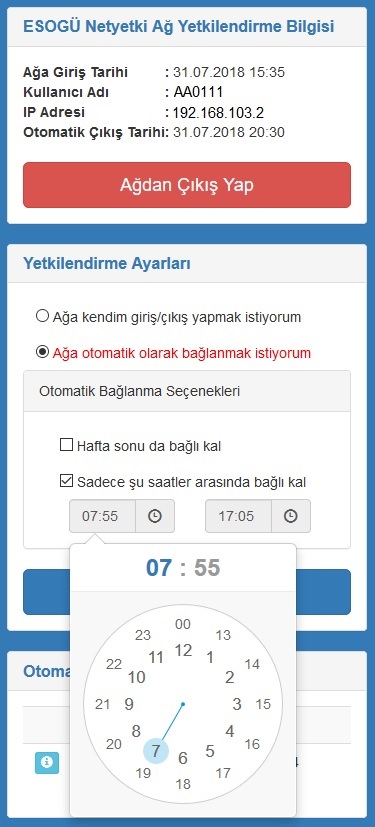
"Sadece şu saatler arasında bağlı kal" seçeneğinin solundaki kutucuğa tıklandığında; bu kısmın altına, soldaki başlama saati ve sağdaki bitiş saati olmak üzere saat sembolü olan iki kutucuk gelecektir. Saat simgesine tıklayarak karşınıza gelecek analog saat görünümlü pencereden bağlı kalınmak istenen saat ve dakika ayarlarını yapabilirsiniz
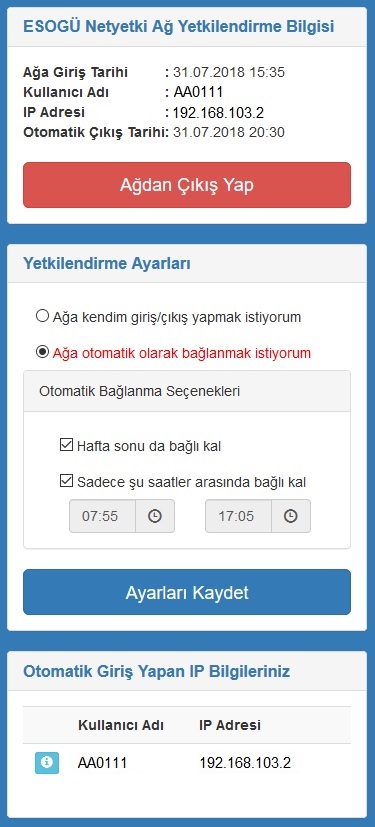
Yukarda yaptığınız ayara ek olarak "Hafta sonu da bağlı kal" kutucuğunun soluna tıkladığınızda, bilgisayarınızın hafta sonu da internete bağlı kalmasını sağlamış olursunuz. Bu ayarlamaları yaptıktan sonra artık "Ayarları Kaydet" düğmesini tıklayabilirsiniz
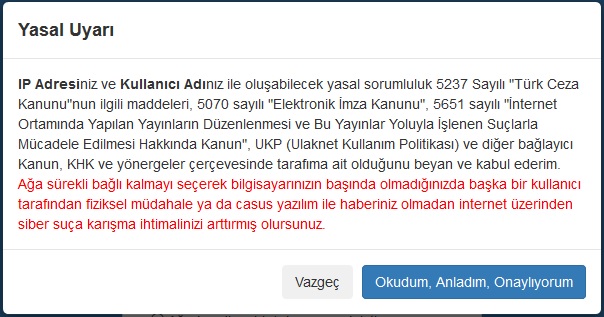
Bundan sonra size internet kullanımınız süresince sorumlu olduğunuz yükümlülüklerinizi bildiren bir "Yasal Uyarı" ekranı gelecektir. İnternete bağlanabilmek için bu yazıyı "Okudum, Anladım, Onaylıyorum" düğmesine tıklamalısınız. "Vazgeç" seçeneğini seçerseniz "Yetkilendirme Ayarlarınız" kaydedilmeyecek ve internete erişiminize izin verilmeyecektir
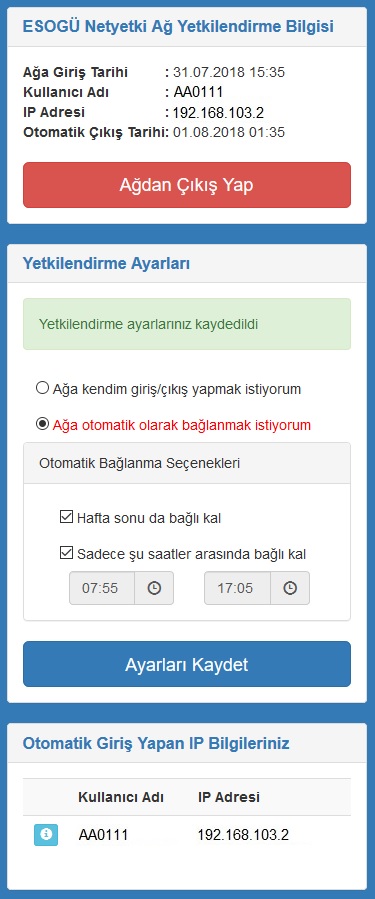
Bu yazıyı "Okudum, Anladım, Onaylıyorum" şeklinde onayladıktan sonra karşınıza yukardaki resimdeki gibi "Yetkilendirme Ayarları" başlığı altında yeşil renkle renklendirilmiş olarak "Yetkilendirme ayarlarınız kaydedildi" şeklinde bir onay mesajı alacaksınız. Şu anda internete bağlısınız
-----------------------------------------------------------------------------------------------------------------------------------------------------------------------------------------------------------
NETYETKİ ŞİFREMİ UNUTTUM YADA YENİ ŞİFRE ALMAK İSTİYORUM
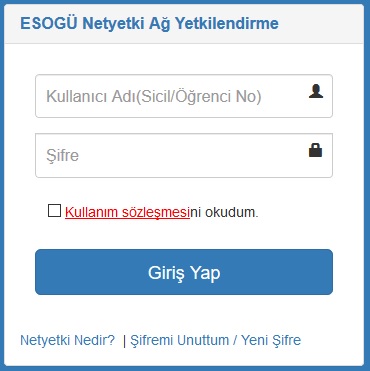
Netyetki Şifre bilginizi hatırlamıyorsanız, netyetki.ogu.edu.tr adresine bağlandıktan sonra karşınıza, yukardaki resimdeki gibi bir ekran gelecektir. bu resimin altında görebileceğiniz gibi "Şifremi Unuttum/Yeni Şifre" bağlantısı görülecektir. Öncelikle bu "Şifremi Unuttum/Yeni Şifre" bağlantıısına tıklayınız
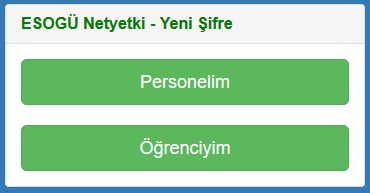
Bu bağlantıya tıkladıktan sonra karşınıza yukardaki resimdeki gibi bir pencere gelecektir. Burda kurumumuz çalışanı iseniz "Personelim" bağlantısına tıklayınız
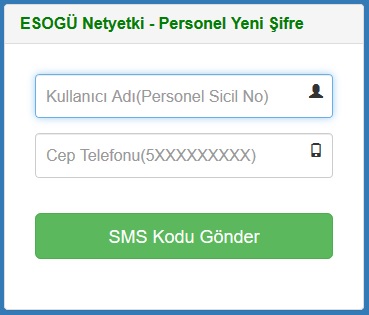
Bu bağlantıya tıkladıktan sonra yukardaki resimdeki gibi bir pencere gelecektir. Bu pencerede girmeniz gereken bilgiler, http://destek.ogu.edu.tr/ sistemine giriş için kullandığınız Kullanıcı Adı ve Personel Daire Başkanlığına bildirdiğiniz kendinize ait telefon numaranızdır.
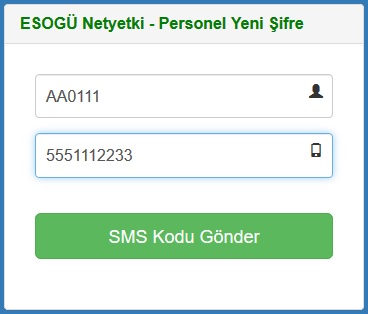
Yukardaki resimde de görülebileceği üzere, Kurum Personel Sicil No ve Personel Daire Başkanlığında kayıtlı olan numaranızı girdikten sonra "SMS Kodu Gönder" Düğmesine tıklayın. Burda ayrıca dikkat etmeniz gereken bir diğer önemli konu ise, Kurum Personel Sicil Numaranızın rakamlarının önünde (0 "Sıfır") rakamı varsa bunu mutlaka girmelisiniz. Yoksa sistem "Telefon Numaranız" doğru olsa bile Hata verecektir
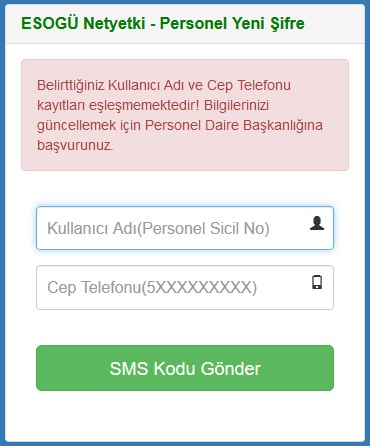
"Kurum Sicil Numaranızın" yada "Cep telefonunuzun" yanlış girilmesi gibi durumlarda karşılaşacağınız pencere yukardaki gibi olacaktır. Eğer "Kurum Sicil Numaranızı" doğru girdiğinizi düşünüyorsanız, "Cep telefonu numaranızın" doğru olup olmadığını Personel Daire Başkanlığına giderek doğruluğunu onaylamanız gerekmektedir
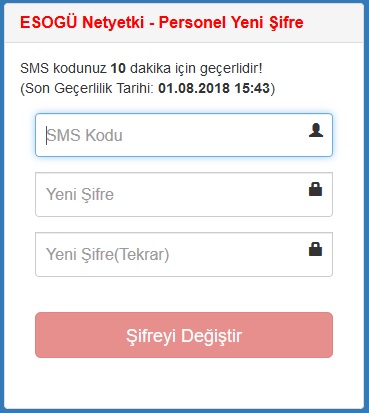
İstenen bilgiler doğru olarak girildikten sonra karşınıza yukarıdaki gibi bir pencere gelecektir. Burda size "ESOGUBIDB" başlığı ile tarafınıza gönderilen 6 haneli şifreyi ve Netyetki kullanımı için belirlediğiniz yeni şifrenizi yazarak şifre değişikliğinizi tamamlamış olursunuz. Burda dikkat etmeniz gereken bir diğer konu ise, Yeni şifreniz En az 8 karakterden oluşmalı, En az bir BÜYÜK harf, bir küçük harf ve bir sayı içermelidir
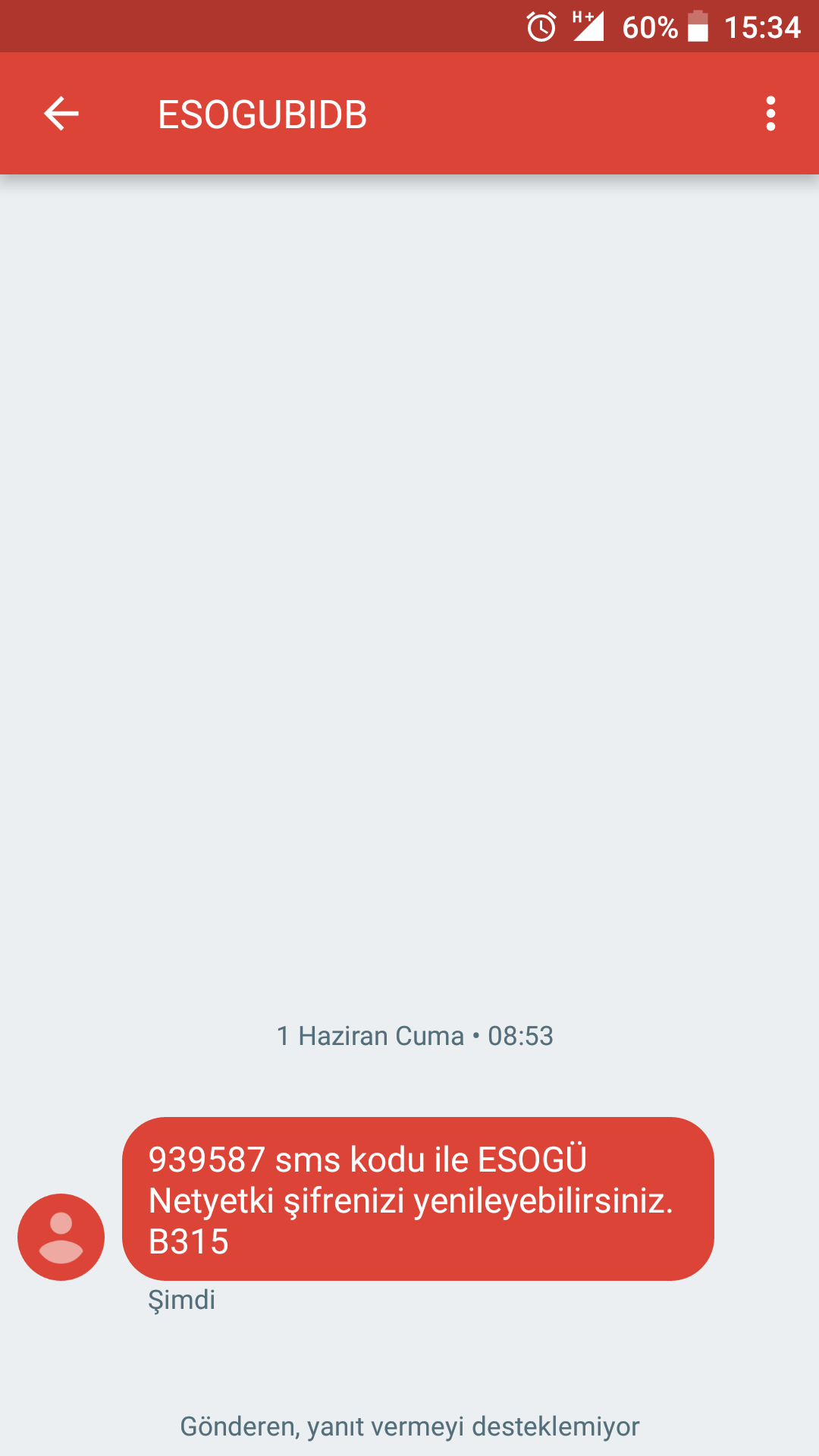
"SMS Kodu Gönder" düğmesine tıkladıktan sonra tarafınıza gönderilecek "6 haneli şifre mesajı örneği" yukardaki resimde görüldüğü gibi olacaktır
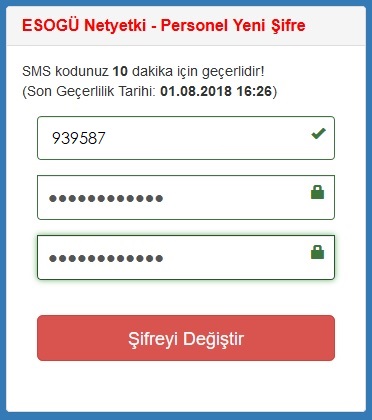
Gönderilen "SMS Kodunu" ve Yeni şifreyi istenen özelliklerde ve doğru olarak girdikten sonra "Şifreyi Değiştir" Düğmesine tıklayabilirsiniz
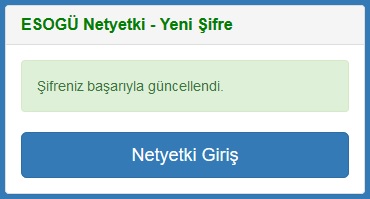
Şifreniz Güncellendikten sonra yukardaki resimdeki gibi bir pencere içerisinde "Şifreniz başarıyla güncellendi" şeklide bir mesaj alacaksınız. Bundan sonra alttaki "Netyetki Giriş" düğmesine basarak, Netyetki doğrulaması üzerinden internete kurumumuz ağı üzerinden çıkabilmeniz için gereken ön şart olan Netyetki Kullanıcı Adı ve Şifre bilgilerine sahip olmuş durumdasınız